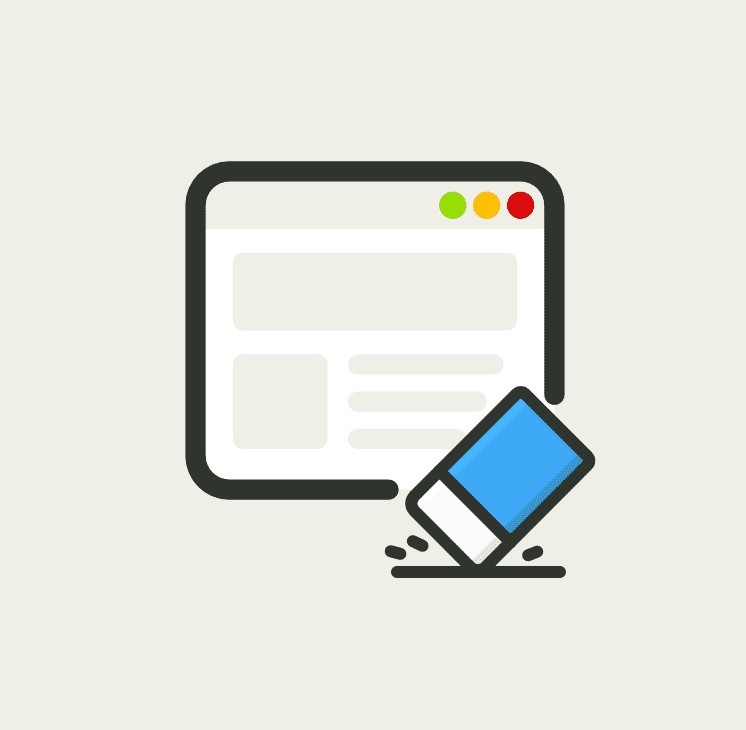NEWS: How to Clear Browser Cache and Improve Internet Speed
August 15, 2023
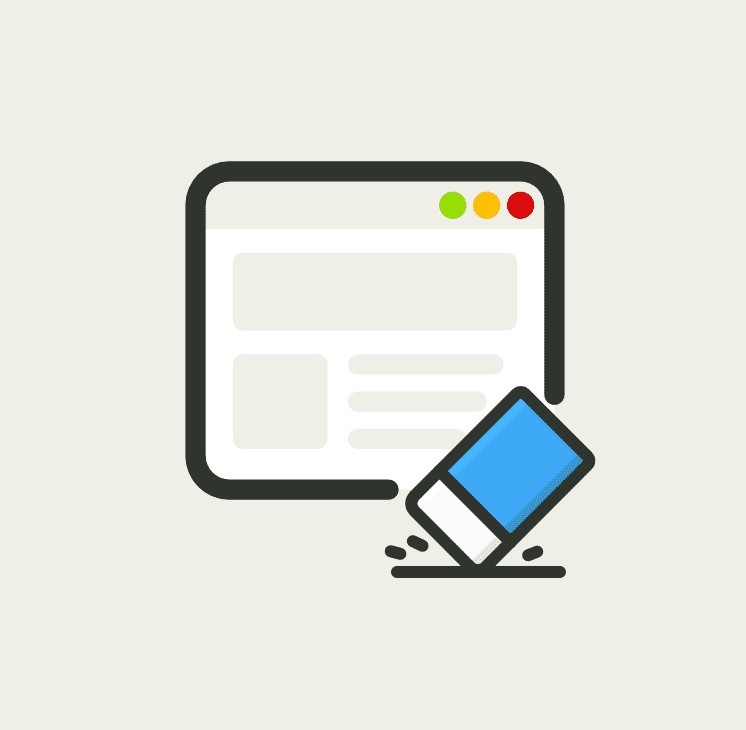
Browser cache is a temporary storage location on your computer that stores website files, images, and other data to speed up subsequent visits to the same websites. While cache helps improve web page loading times, it can also accumulate over time and impact your internet speed. Clearing the browser cache can help improve internet speed and resolve issues related to outdated or corrupted cache files. Here’s a guide on how to clear browser cache for popular web browsers:
Clearing Browser Cache in Google Chrome
- Open Google Chrome and click on the three-dot menu icon in the top-right corner.
- Select “Settings” from the dropdown menu.
- Scroll down and click on “Privacy and security” in the left-hand menu.
- Under the “Privacy and security” section, click on “Clear browsing data”.
- In the popup window, ensure that “Cached images and files” is selected.
- Choose the time range for which you want to clear the cache. If you want to clear all cache, select “All time”.
- Click on the “Clear data” button to clear the browser cache.
Clearing Browser Cache in Mozilla Firefox
- Open Mozilla Firefox and click on the three-line menu icon in the top-right corner.
- Select “Options” from the dropdown menu.
- In the left-hand menu, click on “Privacy & Security”.
- Under the “Cookies and Site Data” section, click on “Clear Data”.
- Ensure that “Cached Web Content” is selected.
- Click on the “Clear” button to clear the browser cache.
Clearing Browser Cache in Microsoft Edge
- Open Microsoft Edge and click on the three-dot menu icon in the top-right corner.
- Select “Settings” from the dropdown menu.
- Under the “Clear browsing data” section, click on “Choose what to clear”.
- Ensure that “Cached data and files” is selected.
- Click on the “Clear” button to clear the browser cache.
Clearing Browser Cache in Safari (Mac)
- Open Safari and click on “Safari” in the top menu.
- Select “Preferences” from the dropdown menu.
- In the Preferences window, click on the “Advanced” tab.
- Enable the “Show Develop menu in menu bar” option.
- Close the Preferences window.
- Click on “Develop” in the top menu.
- Select “Empty Caches” from the dropdown menu.
Clearing the browser cache can help improve internet speed by removing outdated or corrupted files. Remember that clearing the cache will log you out of websites and may remove saved passwords. However, it will not delete your browsing history or bookmarks. After clearing the cache, you may notice faster page loading times and improved overall browsing performance.